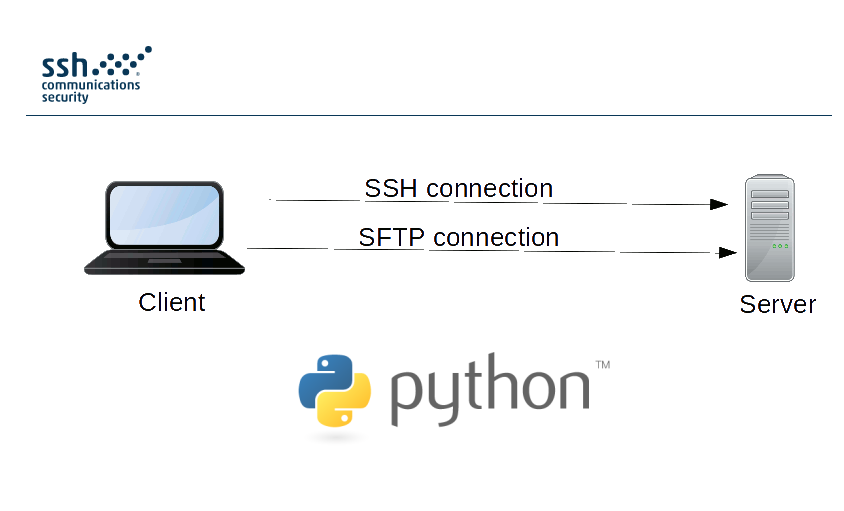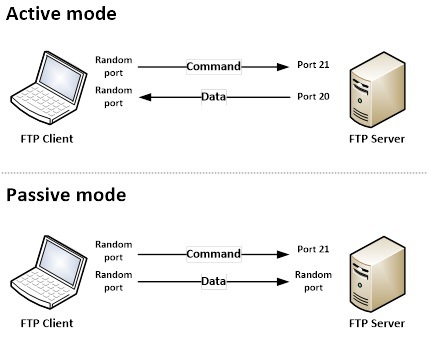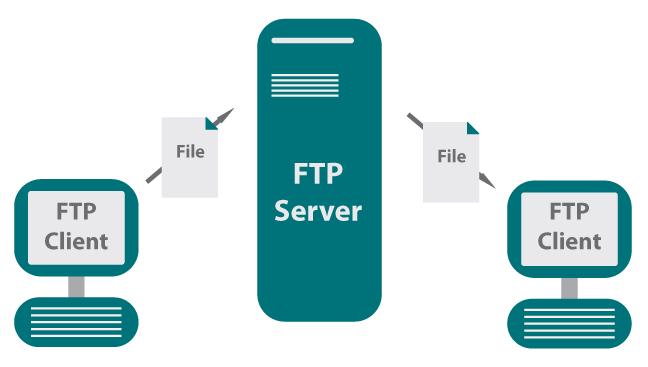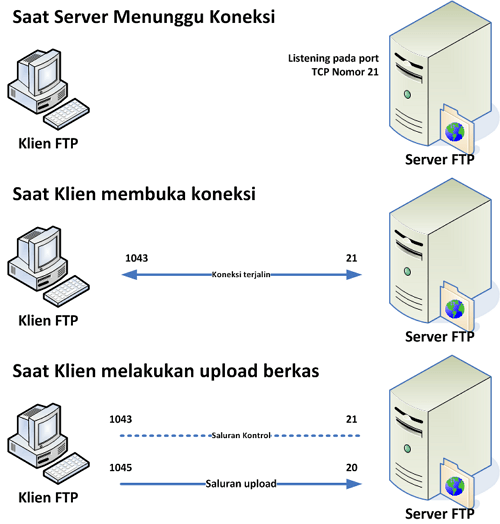Persoalan:
1.
TCP/IP dasar, OSI Layer
2.
Topologi jaringan dasar
3.
Instalasi/upgrade/lisensi/reset/backup/export/import MikroTik RouterOS (Install, Lisensi)
4.
Fungsi-fungsi MikroTik RouterOS
5.
DHCP Server dan Client, ARP table
6.
Bridge and switch
7.
Routing, routing concept, static route, policy route, dynamic routing introduction
8.
Wireless 802.11a/b/g/n/ac, band, channel, data rates, AP-client configuration, wireless security, monitoring tools
9.
Firewall, concept, filter, nat, address-list, fast-track
10.
Simple queue, burst, PCQ configuration
11.
Tunnel, PPP, IP Pool, Secure local network, Point-to-point address, PPPoE, PPTP, SSTP
12.
RouterOS Tools
13.
Web proxy
Jadi, pada dasarnya guru saya memberi saya sebuah 'tugas', yang mana semua persoalannya tentang MikroTik, so brace ur self minna, for the incoming attack's of MikroTik.
OSI Layer
Open System Interconnection atau biasa disingkat OSI adalah sebuah model referensi dalam bentuk kerangka konseptual yang mendefinisikan standar koneksi untuk sebuah komputer. Tujuan dibuatnya model referensi OSI ini adalah agar menjadi rujukan untuk para vendor dan developer sehingga produk atau software yang mereka buat dapat bersifat interporate, yang berarti dapat bekerja sama dengan sistem atau produk lainnya tanpa harus melakukan upaya khusus dari si pengguna.
Terdiri dari 7 Layer yaitu:
Layer 7: Application = Application layer merupakan lapisan paling atas dari model OSI dan bertanggung jawab untuk menyediakan sebuah interface antara protokol jaringan dengan aplikasi yang ada pada komputer. Application layer menyediakan layanan yang dibutuhkan oleh aplikasi, seperti menyediakan sebuah interface untuk Simple Mail Transfer Protocol (SMTP), telnet dan File Transfer Protocol (FTP). Pada bagian sinilah dimana aplikasi saling terkait dengan jaringan.
Layer 6: Presentation = Presentation layer bertanggung jawab untuk mendefinisikan sintaks yang digunakan host jaringan untuk berkomunikasi. Presentation layer juga melakukan proses enkripsi/ dekripsi informasi atau data sehingga mampu digunakan pada lapisan aplikasi.
Layer 5: Session = Session layer bertanggung jawab untuk mengendalikan sesi koneksi dialog seperti menetapkan, mengelola dan memutuskan koneksi antar komputer. Untuk dapat membentuk sebuah sesi komunikasi, session layer menggunakan sirkuit virtual yang dibuat oleh transport layer.
Layer 4: Transport = Transport layer bertanggung jawab untuk mengirimkan pesan antara dua atau lebih host didalam jaringan. Transport layer juga menangani pemecahan dan penggabungan pesan dan juga mengontrol kehandalan jalur koneksi yang diberikan. Protokol TCP merupakan contoh yang paling sering digunakan pada transport layer.
Layer 3: Network = Network layer bertanggung jawab untuk menetapkan jalur yang akan digunakan untuk melakukan transfer data antar perangkat di dalam suatu jaringan. Router jaringan beroperasi pada layer ini, yang mana juga menjadi fungsi utama pada layer network dalam hal melakukan routing.
Routing memungkinkan paket dipindahkan antar komputer yang terhubung satu sama lain. Untuk mendukung proses routing ini, network layer menyimpan alamat logis seperti alamat IP untuk setiap perangkat pada jaringan. Layer Network juga mengelola pemetaan antara alamat logikal dan alamat fisik. Dalam jaringan IP, pemetaan ini dilakukan melalui Address Resolution Protocol (ARP).
Layer 2: Data Link = Data link layer bertanggung jawab untuk memeriksa kesalahan yang mungkin terjadi pada saat proses transmisi data dan juga membungkus bit kedalam bentuk data frame. Data link layer juga mengelola skema pengalamatan fisik seperti alamat MAC pada suatu jaringan. Data link layer merupakan salah satu layer OSI yang cukup kompleks, oleh karena itu layer ini kemudian dibagi lagi menjadi dua sublayer, yaitu Layer Media Access Control (MAC) dan Layer Logical Link Control (LLC).
Layer Media Access Control (MAC) bertanggung jawab untuk mengendalikan bagaimana sebuah perangkat pada suatu jaringan memperoleh akses ke medium dan izin untuk melakukan transmisi data. Layer Logical Link Control (LLC) bertanggung jawab untuk mengidentifikasi dan membungkus protokol network layer dan mengontrol pemeriksaan kesalahan dan juga melakukan sinkronisasi pada frame.
Layer 1: Physical = Physical layer merupakan layer pertama atau yang terendah dari model OSI. Layer ini bertanggung jawab untuk mentransmisikan bit data digital dari physical layer perangkat pengirim (sumber) menuju ke physical layer perangkat penerima (tujuan) melalui media komunikasi jaringan.
Pada physical layer data ditransmisikan menggunakan jenis sinyal yang didukung oleh media fisik, seperti tegangan listrik, kabel, frekuensi radio atau infrared maupun cahaya biasa.
TCP/IP
Transmission Control Protocol
adalah sekumpulan protokol yang didesain untuk melakukan fungsi-fungsi komunikasi data pada jaringan komputer. TCP/IP terdiri atas sekumpulan protokol yang masing-masing bertanggung jawab atas bagian-bagian tertentu dari komunikasi data. Kesimpulannya, TCP/IP inilah yang memungkinkan kumpulan komputer untuk berkomunikasi dan bertukar data didalam suatu jaringan.
TCP/IP dapat diterapkan dengan mudah di setiap jenis komputer dan inteface jaringan, karena sebagian besar isi kumpulan protokol ini tidak spesifik terhadap satu komputer atau peralatan jaringan tertentu. Sekumpulan protokol TCP/IP ini dimodelkan dengan empat layer TCP/IP, sebagaimana terlihat pada gambar dibawah ini.
Konsep TCP/IP
Dalam konsep komunikasi data suatu jaringan komputer, ada mekanisme pengiriman data dari komputer sumber ke komputer tujuan dimana proses pengiriman paket data tersebut sampai dengan benar ke komputer yang dituju. Tentunya dalam proses pengiriman yang terjadi tidak semudah yang dipikirkan. Alasan pertama, komputer tujuan berada jauh dari komputer sumber sehingga paket data yang dikirimkan bisa saja hilang atau rusak di tengah jalan. Alasan lainnya, mungkin komputer tujuan sedang menunggu/mengirimkan paket data dari/ke komputer yang lain. Tentunya paket data yang akan dikirimkan diharapkan sampai dengan tepat tanpa terjadi kerusakan. Untuk mengatur mekanisme komunikasi data tersebut dibutuhkan pengaturan proses pengiriman data yang dikenal sebagai protokol. Protokol di sini adalah sebuah perangkat lunak yang melekat pada setiap sistem operasi tertentu.
Lapisan Network
Lapisan Network bertanggung jawab mengirim dan menerima data ke dan dari media fisik. Media fisiknya dapat berupa kabel, serat optik atau gelombang radio. Karena tugasnya ini, protokol pada layer ini harus mampu menterjemahkan sinyal listrik menjadi data digital yang di mengerti oleh komputer, yang berasal dari peralatan lain yang sejenis.
Lapisan Internet
Lapisan Internet bertanggung jawab dalam proses pengiriman paket ke alamat yang tepat. Pada layer ini terdapat tiga macam protokol, yaitu IP, ARP, dan ICMP. IP (Internet Protocol) berfungsi untuk menyampaikan paket data ke alamat yang tepat. ARP (Address Resolution Protocol) ialah protokol yang digunakan untuk menemukan alamat hardaware dari host/komputer yang terletak pada network yang sama. Sedangkan ICMP (Internet Control Massage Protocol) ialah protokol yang digunakan untuk mengirimkan pesan dan melaporkan kegagalan pengiriman data.
Lapisan Transport
Layer Transport, berisi protokol yang bertanggung jawab untuk mengadakan komunikasi antara dua host/komputer. Pada lapisan Transport menggunakan Acknowledgement positive dan Acknowledgement negative pada aliran datanya. Acknowledgment positiveakan memberitahukan pesan apabila data yang di transferkan telah sampai sedangkan Acknowledgement negative jika paket yang ditransfer tidak sampai ke tujuan maka akan terjadi pengiriman ulang. Kedua protokol tersebut ialah TCP (Transmission Control Protokol) dan UDP (User Datagram Protocol).
Lapisan Aplikasi
Layer teratas adalah Aplication Layer. Pada layer inilah terletak semua aplikasi yang menggunakan protokol TCP/IP misalnya http, ftp, telnet, smpt dan lain sebagainya.
IP Addressing
IP address digunakan untuk mengidentifikasi interface jaringan pada host dari suatu komputer. Dengan adanya IP address masing-masing host dapat terhubung dan saling bertukar informasi melalaui media transmisi kabel seperti UTP, koaksil atau fiber optic. Sebagai contoh sederhana, jika sebuah surat akan dikirimkan/ ditujukan ke orang lain maka surat tersebut harus dilengkapi dengan alamat lengkap si penerima. Tentu juga alamat si pengirim perlu dicantumkan untuk memudahkan penerima dari mana datangnya surat tersebut. Jika alamat si penerima tidak lengkap misalnya tidak ada nomor rumah, tidak di cantumkan nama penerima maka surat tersebut dipastikan tidak akan sampai.
IP address adalah sekelompok bilangan biner 32 bit yang dibagi menjadi 4 bagian yang masing-masing bagian itu terdiri dari 8 bit, angka pada masing-masing bit tersebut adalah angka 1 dan 0. misalnya : 11000111. Nilai paling besar dari biner 8 bit adalah 255, angka 255 ini dihitung dari bilangan biner 2 berpangkat.
Misalnya :
11111111 = 27 + 26 + 25 + 24 + 23 + 22 + 21 + 20
= 128 + 64 + 32 + 16 + 8 + 4 + 2 + 1
= 255
Dengan demikian IP address yang terdiri dari 4 bagian bilangan 8 bit maka nilai terbesar IP address tersebut adalah
11111111.11111111.11111111.11111111 atau 255.255.255.255.255
Untuk memudahkan kita dalam membaca dan mengingat suatu alamat IP maka umumnya penamaan yang digunakan adalah berdasarkan bilangan desimal.
IP address dibagi menjadi kelas-kelas yang masing-masing mempunyai kapasitas jumlah IP yang berbeda-beda. IP address terdiri dari dua bagian yaitu bagian network ID dan host ID. Network ID menunjukkan ID alamat jaringan tempat host-host berada sedangkan host ID adalah bagian yang menunjukkan host itu berada. Sederhananya, Network ID seperti nama jalan sedangkan Host ID adalah nomor rumah di jalan tersebut.
Kelas-kelas IP address adalah sebagai berikut:
Kelas A
IP address kelas A terdiri dari 8 bit untuk network ID dan sisanya 24 bit digunakan untuk host ID, sehingga IP address kelas A digunakan untuk jaringan dengan jumlah host sangat besar. Pada bit pertama berikan angka 0 sampai dengan 127.
Karakteristik IP Kelas A
Format : 0NNNNNNN.HHHHHHHH.HHHHHHHH.HHHHHHHH
Bit Pertama : 0
NetworkID : 8 bit
HostID : 24 bit
Bit Pertama : 0 -127
Jumlah : 126 (untuk 0 dan 127 dicadangkan)
Range IP : 1.x.x.x – 126.x.x.x
Jumlah IP : 16.777.214
Misalnya IP address 120.31.45.18 maka
Network ID = 120
HostID = 31.45.18
Jadi IP di atas mempunyai host dengan nomor 31.45.18 pada jaringan 120
Kelas B
IP address kelas B terdiri dari 16 bit untuk network ID dan sisanya 16 bit digunakan untuk host ID, sehingga IP address kelas B digunakan untuk jaringan dengan jumlah host tidak terlalu besar. Pada 2 bit pertama berikan angka 10 sehingga bit awal IP tersebut mulai dari 128 – 191.
Karakteristik IP Kelas B
Format : 10NNNNNN..NNNNNNNN.HHHHHHHH.HHHHHHHH
Bit Pertama : 10
NetworkID : 16 bit
HostID : 16 bit
Bit Pertama : 128 -191
Jumlah : 16.384
Range IP : 128.1.x.x – 191.155.x.x
Jumlah IP : 65.532
Misalnya IP address 150.70.45.18 maka
Network ID = 150.70
HostID = 60.56
Jadi IP di atas mempunyai host dengan nomor 60.56 pada jaringan 150.70
Kelas CIP address kelas C terdiri dari 24 bit untuk network ID dan sisanya 8 bit digunakan untuk host ID, sehingga IP address kelas C digunakan untuk jaringan untuk ukuran kecil. Kelas C biasanya digunakan untuk jaringan Local Area Network atau LAN. Pada 3 bit pertama berikan angka 110 sehingga bit awal IP tersebut mulai dari 192 – 223.
Karakteristik IP Kelas C
Format : 110NNNNN.NNNNNNNN.NNNNNNNN.HHHHHHHH
Bit Pertama : 110
NetworkID : 24 bit
HostID : 8 bit
Bit Pertama : 192 - 223
Jumlah : 16.384
Range IP : 192.0.0.x.x – 223.255.255.x.x
Jumlah IP : 254 IP
Misalnya IP address 192.168.1.1 maka
Network ID = 192.168.1
HostID = 1
Jadi IP di atas mempunyai host dengan nomor 1 pada jaringan 192.168.1
Kelas IP address lainnya adalah D dan E, namum kelas IP D dan E tersebut tidak digunakan untuk alokasi IP secara normal namum digunakan untuk IP multicasting dan untuk experimental.
Prinsip Kerja TCP
TCP mempunyai prinsip kerja seperti “virtual circuit” pada jaringan telepon. TCP lebih mementingkan tata-cara dan keandalan dalam pengiriman data antara dua komputer dalam jaringan. TCP tidak peduli dengan apa-apa yang dikerjakan oleh IP, yang penting adalah hubungan komunikasi antara dua komputer berjalan dengan baik. Dalam hal ini, TCP mengatur bagaimana cara membuka hubungan komunikasi, jenis aplikasi apa yang akan dilakukan dalam komunikasi tersebut (misalnya mengirim e-mail, transfer file, dsb.) Di samping itu, juga mendeteksi dan mengoreksi jika ada kesalahan data. TCP mengatur seluruh proses koneksi antara satu komputer dengan komputer yang lain dalam sebuah jaringan komputer.
Berbeda dengan IP yang mengandalkan mekanisme connectionless pada TCP mekanisme hubungan adalah connection oriented. Dalam hal ini, hubungan secara logik akan dibangun oleh TCP antara satu komputer dengan komputer yang lain. Dalam waktu yang ditentukan komputer yang sedang berhubungan harus mengirimkan data atau acknowledge agar hubungan tetap berlangsung. Jika hal ini tidak sanggup dilakukan maka dapat diasumsikan bahwa komputer yang sedang berhubungan dengan kita mengalami gangguan dan hubungan secara logik dapat diputus.
Hal yang cukup penting untuk dipahami pada TCP adalah port number. Port number menentukan servis yang dilakukan oleh program aplikasi diatas TCP. Nomor-nomor ini telah ditentukan oleh Network Information Center dalam Request For Comment (RFC) 1010 [10]. Sebagai contoh untuk aplikasi File Transfer Protocol (FTP) diatas transport layer TCP digunakan port number 20 dan masih banyak lagi.
Prinsip kerja dari TCP berdasarkan prinsip client-server. Dimana server adalah program pada komputer yang secara pasif akan mendengarkan (listen) port number yang telah ditentukan pada TCP. Sedang client adalah program yang secara aktif akan membuka hubungan TCP ke komputer server untuk meminta servis yang dibutuhkan.
Awalnya suatu paket dengan SYN-flag dikirim ke IP tujuan, tujuan akan memberikan respon dengan suatu ACK(SYN) flag atau suatu paket dengan RST-flag. SYN singkatan dari SYN-(synchronisation), yang digunakan untuk ‘memberitahukan’ komputer tujuan suatu permintaan melakukan koneksi, kalau diterima, maka permintaan tersebut akan dijawab dengan suatu paket ACK(SYN) flag. ACK singkatan dari ACK-(Acknowledgement). Setelah menerima paket dengan ACK(SYN) flag, komputer mengirim kembali suatu ACK memberitahukan host lain bahwa koneksi telah dibuat. Hal ini kita sebut sebagai “Three-Way-Handshake”. Jika koneksi telah dibuat dan salah satu host ingin melakukan disconnect, akan dikirim suatu paket dengan FIN-flag diaktifkan. (FIN singkatan dari FINish).
TOPOLOGI JARINGAN
Topologi jaringan adalah, hal yang menjelaskan hubungan geometris antara unsur-unsur dasar penyusun jaringan, yaitu node, link, dan station. Topologi jaringan dapat dibagi menjadi 6 kategori utama seperti di bawah ini.
•
Topologi bintang
•
Topologi cincin
•
Topologi bus
•
Topologi jala
•
Topologi pohon
•
Topologi linier
Setiap jenis topologi di atas masing-masing memiliki kelebihan dan kekurangan. Pemilihan topologi jaringan didasarkan pada skala jaringan, biaya, tujuan, dan pengguna. Topologi-topologi ini sering kita temui di kehidupan sehari-hari, namun kita tak menyadarinya. Topologi pertama yang digunakan adalah topologi bus. Semua Topologi memiliki kelebihan dan kekurangan tersendiri.
How to Install, Upgrade, Licence, Reset, Backup, Export, Import MikroTik RouterOS
Tutorial Cara Instalasi Mikrotik RouterOS - Jika anda membeli RouterBoard Mikrotik biasanya sudah langsung bisa digunakan tanpa perlu lagi melakukan instalasi RouterOS, tinggal memasukkan lisensi saja. Namun jika anda tidak ingin menggunakan RouterBoard atau hanya ingin menggunakan PC sebagai Mikrotik tentunya anda harus melakukan instalasi mikrotik ke PC dulu. Nah, ada beberapa cara install Mikrotik ke PC. Mikrotik dapat di install di PC dengan menggunakan beberapa cara, yaitu:
1.
ISO Image; menggunakan Compact Disc (CD) instalasi. Silakan download file berekstensi .ISO yang tersedia dan kamu harus “membakarnya” ke dalam media CD kosong.
2.
NetInstall; melalui jaringan komputer (LAN) dengan Satu Disket, atau menggunakan Ethernet yang mendukung proses menyalakan komputer (booting) komputer melalui Ethernet Card. NetInstall dapat dilakukan pada sistem operasi Windows 95/98/NT4/2000/XP.
Mikrotik Disk Maker; membutuhkan beberapa buah disket ukuran 3,5″ yang nant inya akan disalin pada hard disk saat instalasi dilakukan. Dengan menggunakan tools FloppyMaker.exe.
Dari ketiga cara tersebut, cara pertama yang menggunakan CD ISO image yang paling populer dan paling banyak digunakan. Jadi kali ini kita akan membahas cara yang pertama dulu. Cara instalasi Mikrotik menggunakan ISO image memang cukup mudah dilakukan. Anda hanya perlu mendownload file ISO Mikrotik RouterOS, burn ke CD, boot ke CD itu dan install Mikrotik nya.
Oke Sekarang kita akan mulai bahas cara install mikrotik RouterOS di PC, silakan simak cara berikut ini:
1.
Download file ISO Mikrotik nya. Di Mikrotik.com/download untuk versi Trial nya.
2.
Atau jika Kalian mau yang versi full, bisa download disini (Udah termasuk lisensi level 6. Mohon gunakan HANYA UNTUK TUJUAN BELAJAR SAJA, JIKA UNTUK KOMERSIAL SILAKAN BELI LISENSI ASLINYA!)
3.
Burn file ISO nya ke CD.
4.
Masukkan cd mikrotik ke dalam cd/dvd room.
5.
Setting bios komputer anda, pada booting awal (first boot)nya adalah cd/dvd room anda.
6.
Setelah di setting maka komputer anda akan booting pertama kale ke cd/dvd room anda. Jika berhasil maka akan muncul tampilan seperti dibawah
ini.
7.
Lakukan proses instalasi Mikrotik dengan memilih (check) semua pilihan yang ada dengan tombol ‘a‘. Kalo udah dicentang semua tekan tombol ‘i’ untuk meginstall Mikrotik.
8.
Tunggu bentar sampe proses instalasi nya selesai. Sabar yahh, cuma bentar kok. Kalo udah selesai tekan tombol Enter untuk reboot.
9.
Setelah komputer anda restart maka anda akan diminta untuk check disk atau tidak. Klik tombol “Y” untuk menyetujui, atau klik tombol “N” untuk tidak menyetujui.
10.
Setelah itu akan muncul tampilan login. “admin” (tanpa tanda petik) pada Mikrotik Login. Dan pada password enter aja. karena password defaultnya tidak ada password
11.
Jika berhasil maka akan muncul gambar tampilan awal mikrotik (lihat gambar dibawah ini). Menandakan anda telah berhasil menginstal mikrotik.
Sekarang Mikrotik RouterOS nya sudah terinstall di PC anda. Namun mikrotik nya hanya bisa digunakan selama 24 jam saja karena masih dalam masa trial. Untuk bisa membuatnya full version menggunakan lisensi level 6, perlu dilakukan registrasi lisensi dulu. File lisensi level 6 nya sudah ada di paket ISO sebelumnya. Silakan cari file nya.
Cara Registrasi Lisensi Mikrotik:
1.
Koneksikan PC Mikrotik nya dengan PC lainnya atau Laptop anda menggunakan kabel UTP.
2.
Buka Winbox (Jika belum punya Winbox silakan download Winbox disini)
3.
Login ke Mikrotik menggunakan Winbox seperti pada gambar disamping.
4.
Di halaman utama Winbox “RouterOs Welcome” dengan berita router anda tidak memiliki key dan router akan di stop dalam waktu 23 jam 50 menit.
5.
Di halam Utama Winbox klik “System” dan klik “Licence”
6.
Kemudian klik “Import Key” dan pilih file lisensi level 6 yang ada di folder ISO tadi
7.
Router now? klik “OK” maka router akan restart dan disconnect.
8.
Login lagi ke Mikrotik nya via Winbox, buka menu System --> License --> Maka akan muncul tampilan bahwa Mikrotik sudah berhasil diregistrasi dengan lisensi level 6.
Sekarang Mikrotik Anda lisensinya sudah menjadi level 6.
Mungkin hanya ini saja yg bisa saya share kali ini :D
Akhir kata Saya akhiri Assalamualaikum Wr. Wb.