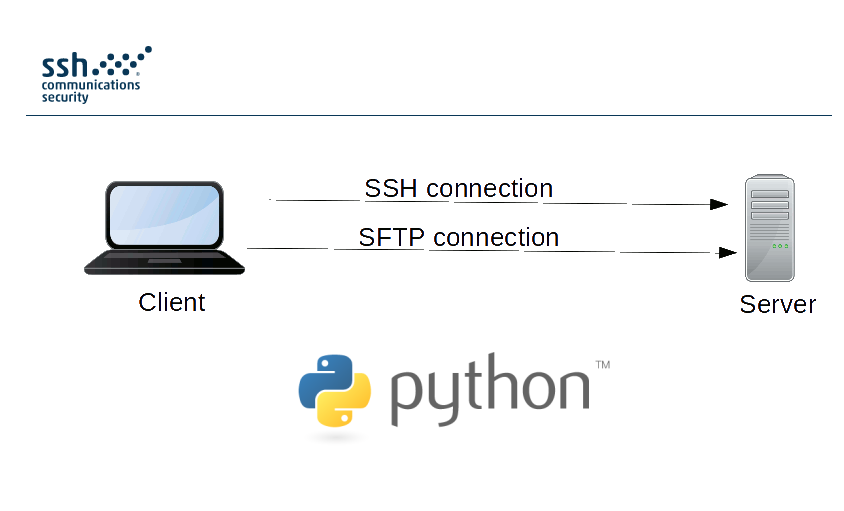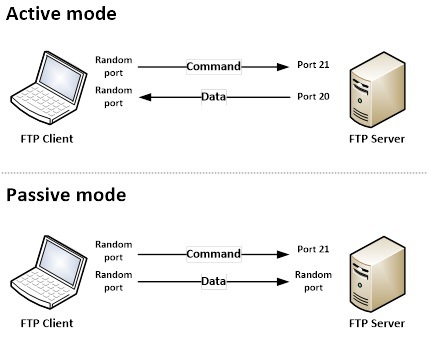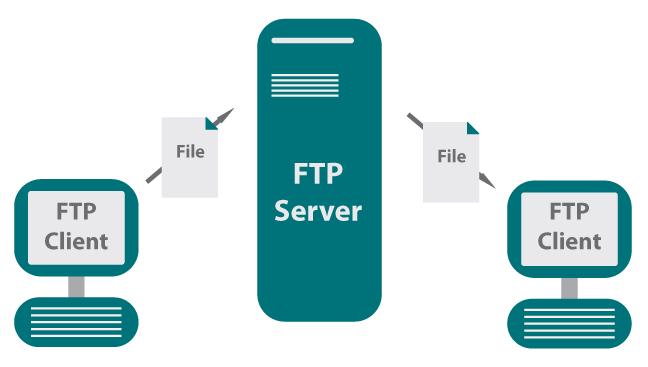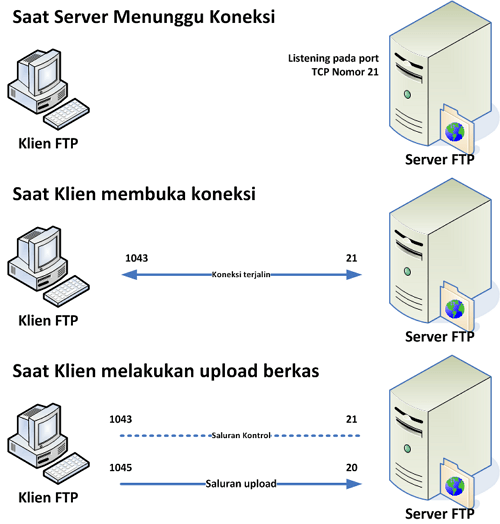QUEUE TREE
Pengertian Queue Tree
Quee Tree adalah salah satu fitur yang terdapat dalam mikrotik yang digunakan untuk mengatur jumlah bandwidth. Berfungsi untuk mengimplementasikan fungsi yang lebih komplex dalam limit bandwidth. Biasanya digunakan oleh admin warnet untuk membatasi satu arah koneksi untuk download maupun untuk upload. Cara membuat Queue Tree sering dibilang agak rumit oleh orang oleh karena itu orang lebih banyak memilih simple quee.
Queue Tree dirancang untuk menjalankan tugas yang lebih kompleks dan kita butuh pemahaman yang bagus teentang aliran trafik dan kita harus mengaktifkan fitur mangle pada firewall. Sedangkan Simple Queue kebanyakan digunakan untuk memudahkan konfigurasi.
Keunggulan Queue Tree
- Lebih Flexsibel dan harus paham tentang mangle dan traffic control
- Mampu membagi bandwidth secara fixed
- Mendukung penggunaan PCQ sehingga dapat membagi bandwith secara merata
- Mengatur aliran paket satu arah
- Jarang orang yang memakai ini
MANGLE
Pengertian Mangle
Mangle pada mikrotik merupakan suatu cara untuk menandai paket data dan koneksi tertentu yang dapat diterapkan pada fitur mikrotik lainnya, sepeti pada routes, pemisahan bandwidth pada queues, NAT dan filter rules. Tanda mangle yang ada pada router mikrotik hanya bisa digunakan pada router itu sendiri. Dan yang perlu diingat bahwa proses pembacaan rule mangle ini dilakukan dari urutan pertama ke bawah.
Ada beberapa jenis penandaan (Mark) yang ada pada Mangle yaitu Packet Mark (Penandaan Paket), Connection Mark (Penandaan Koneksi), dan Routing Mark (Penandaan Routing). Secara default parameter mangle terbagi menjadi beberapa chain, yaitu :
- Chain Input digunakan untuk menandai trafik yang masuk menuju ke router mikrotik dan hanya bisa memilih In. Interface saja.
- Chain Output digunakan untuk menandai trafik yang keluar melalui router mikrotik dan hanya bisa memilih Out. Interface saja.
- Chain Forward digunakan untuk menandai trafik yang keluar masuk melalui router dan dapat memilih In dan Out Interface.
- Chain Prerouting digunakan untuk menandai trafik yang masuk menuju dan melalui router (trafik download). Chain ini hanya bisa memilih Out. Interface saja.
- Chain Postrouting digunakan untuk menandai trafik yang keluar dan melalui router (trafik upload) dan hanya bisa memilih In. Interface saja.
Dengan beberapa chain diatas, anda bisa menandai trafik baik itu game online, browsing, download dan upload dengan menandai paket data serta koneksinya berdasarkan protocol dan destination portnya yang sudah tersedia didalam fitur Mangle mikrotik. Sedangkan jika ingin menandai trafik situs misal facebook dan youtube, anda bisa menambahkan nama situsnya ke kolom Content.
Agar lebih mudah dipahami berikut contoh setingan implementasinya.
Topologi Jaringan
Alat dan Bahan
- Komputer / Laptop (Server & Client)
- Router RB941-2nd
- Wirelles (WIFI)
- Winbox
- Arus Listrik
KONFIGURASI
1. Lakukan konfigurasi dasar (IP Address, DHCP Client, Firewall, DNS dan lain-lain)
2. Membuat Mangle Mark Connect
WARNET (ET1)
/ip firewall
mangle
add
action=mark-connection chain=prerouting disabled=no
new-connection-mark=eth1_pc1 passthrough=yes src-address=200.100.10.2
add
action=mark-connection chain=prerouting disabled=no
new-connection-mark=eth1_pc2 passthrough=yes src-address=200.100.10.3
add
action=mark-connection chain=prerouting disabled=no
new-connection-mark=eth1_pc3 passthrough=yes src-address=200.100.10.4
add action=mark-connection
chain=prerouting disabled=no new-connection-mark=eth1_pc4 passthrough=yes
src-address=200.100.10.5
add
action=mark-connection chain=prerouting disabled=no
new-connection-mark=eth1_pc5 passthrough=yes src-address=200.100.10.6
KANTOR (ET2)
/ip firewall
mangle
add
action=mark-connection chain=prerouting disabled=no
new-connection-mark=eth2_pc1 passthrough=yes src-address=200.100.11.2
add
action=mark-connection chain=prerouting disabled=no
new-connection-mark=eth2_pc2 passthrough=yes src-address=200.100.11.3
add
action=mark-connection chain=prerouting disabled=no
new-connection-mark=eth2_pc3 passthrough=yes src-address=200.100.11.4
add
action=mark-connection chain=prerouting disabled=no
new-connection-mark=eth2_pc4 passthrough=yes src-address=200.100.11.5
add
action=mark-connection chain=prerouting disabled=no
new-connection-mark=eth2_pc5 passthrough=yes src-address=200.100.11.6
3. Membuat Mangle Mark Paket
WARNET (ET1)
/ip firewall
mangle
add
action=mark-packet chain=prerouting connection-mark=eth1_pc1 disabled=no
new-packet-mark=et1_pc1 passthrough=yes
add
action=mark-packet chain=prerouting connection-mark=eth1_pc2 disabled=no
new-packet-mark=et1_pc2 passthrough=yes
add
action=mark-packet chain=prerouting connection-mark=eth1_pc3 disabled=no
new-packet-mark=et1_pc3 passthrough=yes
add
action=mark-packet chain=prerouting connection-mark=eth1_pc4 disabled=no
new-packet-mark=et1_pc4 passthrough=yes
add
action=mark-packet chain=prerouting connection-mark=eth1_pc5 disabled=no
new-packet-mark=et1_pc5 passthrough=yes
KANTOR (ET2)
/ip firewall mangle
add
action=mark-packet chain=prerouting connection-mark=eth2_pc1 disabled=no
new-packet-mark=et2_pc1 passthrough=yes
add
action=mark-packet chain=prerouting connection-mark=eth2_pc2 disabled=no
new-packet-mark=et2_pc2 passthrough=yes
add
action=mark-packet chain=prerouting connection-mark=eth2_pc3 disabled=no
new-packet-mark=et2_pc3 passthrough=yes
add
action=mark-packet chain=prerouting connection-mark=eth2_pc4 disabled=no
new-packet-mark=et2_pc4 passthrough=yes
add
action=mark-packet chain=prerouting connection-mark=eth2_pc5 disabled=no
new-packet-mark=et2_pc5 passthrough=yes
4. Membuat induk Queue Tree
WARNET (ET1)
/queue tree
add
max-limit=128k name=warnet-up parent=wlan1 priority=8
add
max-limit=128k name=warnet-down parent=ether1 priority=8
KANTOR (ET2)
/queue tree
add
max-limit=150k name=kantor-up parent=wlan1 priority=8
add
max-limit=150k name=kantor-down parent=ether2 priority=8
5. Membuat Queue Tree untuk masing-masing hostnya
WARNET (ET1)
SCRIPT UPLOAD
/queue tree
add
limit-at=64k max-limit=128k name=pc1-up packet-mark=et1_pc1 parent=warnet-up
add
limit-at=64k max-limit=128k name=pc2-up packet-mark=et1_pc2 parent=warnet-up
add
limit-at=64k max-limit=128k name=pc3-up packet-mark=et1_pc3 parent=warnet-up
add
limit-at=64k max-limit=128k name=pc4-up packet-mark=et1_pc4 parent=warnet-up
add limit-at=64k
max-limit=128k name=pc5-up packet-mark=et1_pc5 parent=warnet-up
SCRIPT DOWNLOAD
/queue tree
add
limit-at=64k max-limit=128k name=pc1-down packet-mark=et1_pc1
parent=warnet-down
add
limit-at=64k max-limit=128k name=pc2-down packet-mark=et1_pc2 parent=warnet-down
add
limit-at=64k max-limit=128k name=pc3-down packet-mark=et1_pc3
parent=warnet-down
add
limit-at=64k max-limit=128k name=pc4-down packet-mark=et1_pc4
parent=warnet-down
add limit-at=64k max-limit=128k name=pc5-down
packet-mark=et1_pc5 parent=warnet-down
KANTOR (ET2)
SCRIPT UPLOAD
/queue tree
add
limit-at=64k max-limit=150k name=pc1-et2-up packet-mark=et2_pc1
parent=kantor-up
add
limit-at=64k max-limit=150k name=pc2-et2-up packet-mark=et2_pc2
parent=kantor-up
add
limit-at=64k max-limit=150k name=pc3-et2-up packet-mark=et2_pc3
parent=kantor-up
add
limit-at=64k max-limit=150k name=pc4-et2-up packet-mark=et2_pc4
parent=kantor-up
add
limit-at=64k max-limit=150k name=pc5-et2-up packet-mark=et2_pc5
parent=kantor-up
SCRIPT DOWNLOAD
/queue tree
add
limit-at=64k max-limit=150k name=pc1-et2-down packet-mark=et2_pc1
parent=kantor-down
add
limit-at=64k max-limit=150k name=pc2-et2-down packet-mark=et2_pc2
parent=kantor-down
add
limit-at=64k max-limit=150k name=pc3-et2-down packet-mark=et2_pc3
parent=kantor-down
add
limit-at=64k max-limit=150k name=pc4-et2-down packet-mark=et2_pc4
parent=kantor-down
add
limit-at=64k max-limit=150k name=pc5-et2-down packet-mark=et2_pc5
parent=kantor-down
6. Uji Coba
WARNET (ET1)
1. IP 200.100.10.2
2. IP 200.100.10.3
3. IP 200.100.10.4
4. IP 200.100.10.5
5. IP 200.100.10.6
6. IP 200.100.11.2
7. IP 200.100.11.3
8. IP 200.100.11.4
9. IP 200.100.11.5
10. IP 200.100.11.6